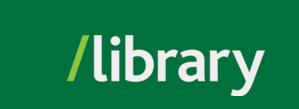An example of a proposed innovative and engaging service for students:
Establishing a permanent student pet lounge to help students cope with the stress of academic life.
Identify the main concepts
Please don’t cut and paste your topic directly into the “Find It” box or into another subject-specific database. Instead, identify the main concepts of your proposal or research topic. Look for meaningful nouns that represent your research ideas. This proposal has three: pet lounge, students, and stress.
Think of synonyms that scholars might use to describe these ideas
The words you normally use may not be the ones others have used to describe the same concepts. Think of different ways to express the same idea (more academic language often helps, since this is an academic setting). For example, “therapy dog visit” may have been described as “animal visitation program” in previous works, or presented as a subject term in a database.
| Concept 1 | Concept 2 | Concept 3 |
| Students | stress | Pet lounge |
| college students | anxiety | Pet therapy |
| Learning environment | mental health | Animal visitation program |
Use Advanced Search to capture all concepts
a. Enter a term into the search box below and click/tap “FIND IT”

b. Once you have the list of results, at the top of the screen, click/tap “Advanced Search”

c. You should now see three search boxes where you can enter your key concepts, separated by the “AND” operator:

d. Enter separate concept terms in each box, then click/tap the blue Search button which is on the bottom right under the search boxes.
e. You should now have your list of results.
f. Check the "Scholarly (Peer Reviewed)" filter under the search box to narrow your search to scholarly (peer reviewed) articles:

To understand how these concepts have been described by scholars, you can use the subject headings listed next to the "Subjects" field. You can do another search using some of these subject terms to find more relevant articles on your chosen topic.


Quotation marks: Notice that both “pet therapy” and “animal visitation program” are in quotation marks. This forces the database to search for articles where the words in the given phrase appear in that exact order.
When using Advanced Search, the database allows you to incorporate multiple search terms in different search boxes. The drop-down options between the search boxes allow you to choose how you want the boxes connected.
AND: Use AND between search terms to retrieve results that incorporate all of the search terms input into the multiple search boxes.
OR: Use OR between search terms when there are multiple ways of expressing the same concept. Using the OR operator returns results that include one of the search terms put into the multiple search boxes. You can also use OR to incorporate concepts that are different, but still within the scope of your topic. For example, including "pet therapy" OR "animal visitation program" will return search results with either of those terms.
NOT: Use NOT before a search term when you want to tell the database to ignore results that contain certain terms. For example, "college students" NOT "k-6".

Discover articles, books, videos, images, statistics, and more from the Library's print and online collections
[Note: We are working to improve access to our collections and revising our subject headings to be more respectful and inclusive. Please be aware that you may see certain words or descriptions in search results or library materials which reflect the author’s attitude or that of the period in which the item was created and may now be considered offensive.]
Finding Scholarly Articles with Find It
When you have done your search, don’t forget to use the limiters. The main ones are:

| Available in Library Collection.............. |
you will be able to read the articles/books online or find them in the library |
| Scholarly Peer Reviewed Journals ..... | if you need journal articles only |
| Print Books Only .................................. |
limits mainly to our physical book, collection |
| Subject ................................................... |
a listing of alternative keywords that you can use to improve your search |
| Geography............................................... | want to limit to Canada? use this |
| Content Provider ................................ |
gives you a list of the databases that have been searched (from here you can limit to only one database) |
|
Remember to use this toolbar to easily:
Email yourself the article by clicking on Share
Cite your article (provides the citation in many different styles)
Use Share to Create a link to the article, whether you are on or off campus. Use this link to email to your professor, or classmates. |
 |
Custom made UFV tutorials:
How to Find a Book with Find It
Limiting Your Library Search to Streaming Videos
Finding Your Article Using Full Text Finder
Tutorials from the service provider:
© , University of the Fraser Valley, 33844 King Road, Abbotsford, B.C., Canada V2S 7M8