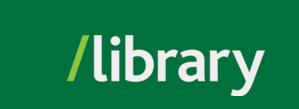This page shows you how to use EndNote to format your citations when you write your paper using Microsoft Word.
You’ll need to download the Cite While You Write plug-in to use the auto-citation formatting tools that come with EndNote.

* The plug-in may take 10 minutes or so to install. Please be patient.
If you are having difficulties installing the Cite While You Write plug-in, consult the installation instructions for further assistance:
Once installed, when you open your Microsoft Word application, you should see EndNote in the menu bar. You are now ready to use Cite While You Write. Clicking/tapping on the EndNote menu will show the citation tools that come with the plug-in; the first time you do this, you’ll be asked to enter your Web of Science or EndNote Web login. You’ll also be asked to log in using Word every time you want to use Cite While You Write.
EndNote - Using Cite While You Write
Generating your bibliography
You can do your own in-text citation and get EndNote to create a stand-alone bibliography. This bibliography can also act as a way of sharing your resources on a particular topic with your classmates or colleagues.
Before you start creating a stand-alone bibliography, it is best to have all the references you need organized into a group (Please see the tab Organizing References for more information.)

Note 1: If you want to use this stand-alone bibliography for your research assignment, you may need to adjust the formatting to conform with your existing paper. That’s because the plain-text files EndNote generates often have formatting characteristics (e.g. different fonts and spacing) that will look different once pasted into your paper.
One way of working around this is to copy and paste the pre-formatted bibliography into WordPad (Windows) or Text Edit (Mac). Copy the bibliography again from WordPad or Text Edit, and then insert it at the end of your paper. You will still need to do your own italicization of book/journal titles, and insert hanging indents when appropriate. You can use the bibliography generated by EndNote as a guide.
Note 2: Always double-check EndNote’s auto-generated bibliography for accuracy. While auto-generated bibliographies save time, they often contain formatting errors. It is also good to double-check and consult the citation guides.
© , University of the Fraser Valley, 33844 King Road, Abbotsford, B.C., Canada V2S 7M8