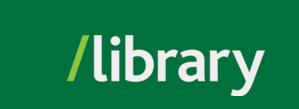Different databases require different ways of importing references. Ebsco databases (including our library catalogue, the Find It box on UFV library’s homepage, and PsycInfo) allow for direct export to EndNote. Databases such as JSTOR and ScienceDirect require .ris files to be downloaded, then imported to EndNote. SciFinder uses tagged text files. You will need to import references manually if they're not designed for citation management software.
The selected databases below should give you a flavour of the common ways of importing references. While not exhaustive, these methods should help you navigate databases not covered in this guide.
Perform your search using the library catalogue (this does not work with the classic catalogue).


In Export Manager, at the right-hand side, select Direct Export to EndNote Web. Then, at the left-hand side, click/tap Save (See below).
 Note!! Using the folder to export references does not require creating an account with Ebsco. But please be aware that the book titles you selected and placed in this folder will only be here temporarily. If you don’t export them to EndNote, they will disappear when your session times out, and you’ll need to redo your search.
Note!! Using the folder to export references does not require creating an account with Ebsco. But please be aware that the book titles you selected and placed in this folder will only be here temporarily. If you don’t export them to EndNote, they will disappear when your session times out, and you’ll need to redo your search.

Here are the steps for importing references from JSTOR to EndNote:


Below is a screen capture of the first three imported unfiled references:
A Word of Caution
Unfortunately, references imported from JSTOR have a tendency to be incomplete (see the screen capture below: notice that the year of publication and journal title are missing). While EndNote allows you to link back to UFV library’s database and full-text articles, this will be a problem if you want to create an auto-generated bibliography.

Fill in the Missing Fields
Once you have imported your references from JSTOR, open each reference and double-check that everything has been imported. Filling in the missing information (refer back to the original citation in JSTOR) at this point will make it easier if you want to use EndNote later to generate a reference list for your research paper.
You might find a resource with no easy way to automatically export the reference to EndNote. In this case, you’ll need to enter the citation information manually. We’ll use this thesis as an example:
To enter the citation manually, on the menu bar, click/tap Collect and choose New Reference. A blank New Reference worksheet should open, and you can enter the bibliographic information manually. Click/tap each empty space to enter the information. The partial screen capture below shows a manually imported reference from the above link.
Once you’ve filled all the necessary fields, click/tap Save, and your reference will appear in the [Unfiled] folder. Once there, you can move the article to the proper group by using the Organize menu (find out more in this guide’s Organizing References section).
Note!! If you are using EndNote to create an auto-generated reference, please make sure that you have entered all the required information for the bibliography. The quality of the reference you create depends on the quality of the information you provide.

Here are the steps for importing references from SciFinder to EndNote. You’ll need to use the Tagged (*.txt) file format rather than the .ris format common with other databases such as JSTOR and ScienceDirect.



Below are a few articles in my Kombucha folder within EndNote.
EndNote - Importing References from SceinceDirect
EndNote’s Capture Reference bookmarklet is no longer available for download. If you already have it installed, you can still use it, but it’s been removed from EndNote Online and no longer supported.
EndNote - Using Capture Reference
© , University of the Fraser Valley, 33844 King Road, Abbotsford, B.C., Canada V2S 7M8