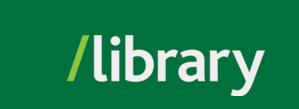This page of the libguide will show you how to organize the references you have imported to EndNote.
Groups are like file folders in EndNote. You can have all the references for the same topic in one group; this keeps your records organized and allows you to generate a stand-alone bibliography for your references. It will also let you share your records on a given topic with those who are also using EndNote.
There are two ways of creating groups: You can create a group while importing references (as shown in the video on importing references from ScienceDirect), and you can create a group using the Organize menu tab under Manage My Groups.
Create a New Group While Importing References
At the Import References screen, once you have attached the appropriate file and selected the proper database, open the drop-down menu under “To:” and choose “New group.”

A small window should open for you to enter a group name. In this case, I am calling the folder “Companion Robots.”
After you click OK, EndNote will automatically take you to this new folder with the articles you’ve imported. At the left-hand side of the page, you should find a list of your existing groups, including the one just created (see below).

Creating a New Group and Organize Unfiled References
If you’ve imported references from the library’s Find it box, catalogue, or any of the Ebsco databases (including PsycInfo, CINAHL Complete, or Criminal Justice Abstract), you’ll notice that records are automatically placed in your unfiled folder. This also happens when you enter references manually. To create a new folder, select Manage My Groups from the Organize menu.

In the new window that opens up, you should see a list of your existing groups; or, if this is your first time using EndNote and you have not created any folders, My Groups will be empty.
To create a new group:
1. Click/tap New group.
2. Enter group name.
3. Click/tap OK.

You should now see a new group has been added to the existing groups, listed in alphabetical order:

To place articles about the same topic into the group, navigate to My References using the menu bar, and you should see all the references you have imported.
To help identify articles on the same topic that were imported on the same date, use the Sort By drop-down menu (top right-hand side) to select “Added to Library -- oldest to newest.” In my example, this is useful for me because I know all the restroom access articles were added on the same day. You can use other ways of sorting to help you locate your articles, as long as you have the year of publication, title of the article, or name of the author.

Once your articles are sorted, you can select ones on the same topic by checking the boxes on the left, then, in the “Add to group” drop-down menu, click/tap on the group name, and the articles will be filed there.

© , University of the Fraser Valley, 33844 King Road, Abbotsford, B.C., Canada V2S 7M8