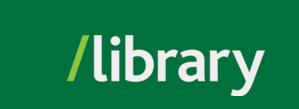In order to activate special features, including creating playlists and sharing them with students, you need to register for an account. Registration link is at the top right-hand side of Docuseek’s web page. Please register for an account and sign in before compiling videos for your class.
To retrieve the permanent link for a video from these collections:


To retrieve the embed code for a video from these collections:

To add a film to your playlist:


If you want to focus on one section of a video, you can create a clip that can be shared:




To share a playlist:



© , University of the Fraser Valley, 33844 King Road, Abbotsford, B.C., Canada V2S 7M8