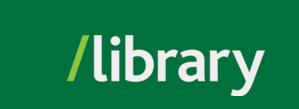There are slight differences between searching for videos using Sage Research Methods and in the Social Work collections.
In Sage Research Methods, search for videos by selecting Watch methods come alive. The subsequent window will allow you to limit your search to research videos.

In Sage Video Social Work Collection, use the drop-down menu and select videos to limit your search to audio-visual content.

Here is a basic introduction to the tools available within the video detail screen. Again, there is a slight difference between Research Methods and Social Work collections regarding the location of the tools list: The toolbar is above the video transcript in Research Methods, and below for Social Work collection. Below is an example video from the Social Work collection. To get here:

To retrieve a reusable link (permalink) to a video from these collections:

If you want to focus on one section of a video, you can create a clip that can be shared:

To create a list of videos:

To share a playlist:

To view or download transcript:

To view or download transcript

© , University of the Fraser Valley, 33844 King Road, Abbotsford, B.C., Canada V2S 7M8