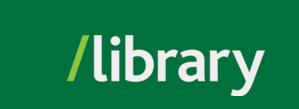Here is a basic introduction to the tools available from the video detail screen. To get here:

 Log in here to create playlists; if you don't have a profile, you can create one here.
Log in here to create playlists; if you don't have a profile, you can create one here.
 Click on Share to get a persistent link to the video, or to get the embed code so you can embed a video in a web page.
Click on Share to get a persistent link to the video, or to get the embed code so you can embed a video in a web page.
 Click on Add to to create a playlist of videos or video segements.
Click on Add to to create a playlist of videos or video segements.
 Click on Cite to get a bibliographic citation in MLA, Chicago, APA, or Harvard styles.
Click on Cite to get a bibliographic citation in MLA, Chicago, APA, or Harvard styles.
 Many videos are organized into Segments, and you can link to or embed individual segments, as well as create playlists containing segments.
Many videos are organized into Segments, and you can link to or embed individual segments, as well as create playlists containing segments.
 Click here to view a Transcript of the video. The transcript will advance synchronously with the video; you can also click on any section of the transcript to advance the video to that section. You can also download a copy of the transcript as a PDF file.
Click here to view a Transcript of the video. The transcript will advance synchronously with the video; you can also click on any section of the transcript to advance the video to that section. You can also download a copy of the transcript as a PDF file.
To find a reusable link (permalink) to a video from these collections:

See Streaming Videos and Blackboard Learn for instructions on how to link to a video in your course site.
To find the embed code for a video from these collections:

See Streaming Videos and Blackboard Learn for instructions on how to embed a video in your course site.
To create a list of videos or video segments:

A message will appear toward the top of the dialogue box: "Item(s) added. Go to My Content." Click on the link to view your playlist(s). From here you can edit your playlist: change the title, add notes, change the order of videos/video segments, upload a video introducing the playlist, and preview the playlist.
To share a playlist:

See Streaming Videos and Blackboard Learn for instructions on how to create a link or embed a video in your course site.
To find a formatted bibliographic citation for a video from these collections:

Note: always proofread citations before sharing them; these are machine-generated citations, and they are only as good as the data they draw upon.
© , University of the Fraser Valley, 33844 King Road, Abbotsford, B.C., Canada V2S 7M8